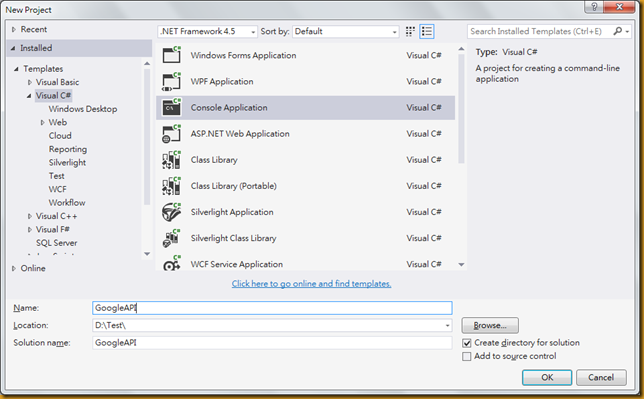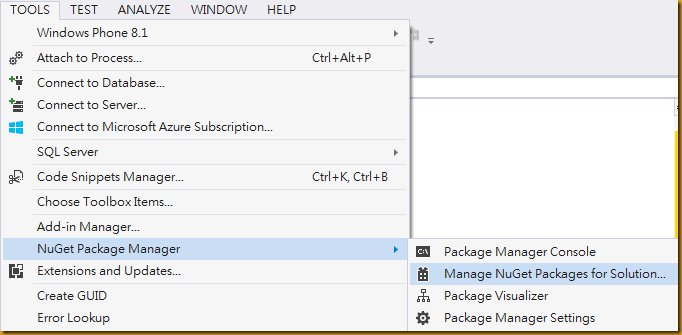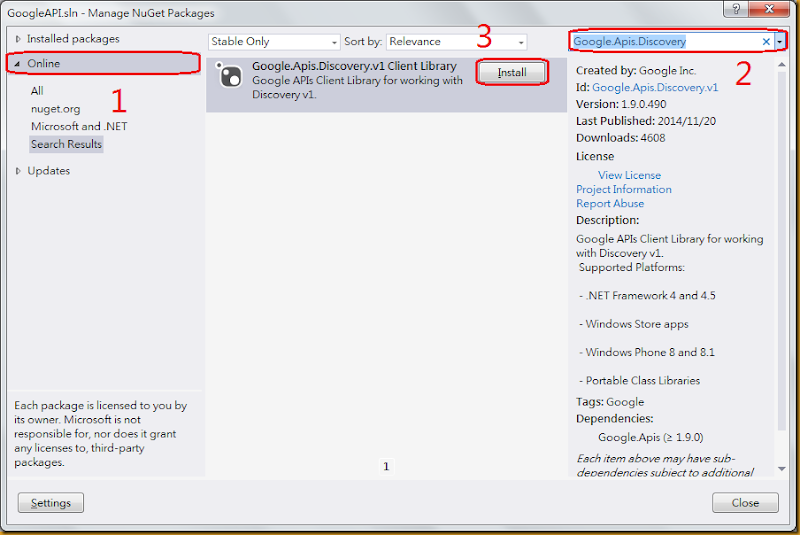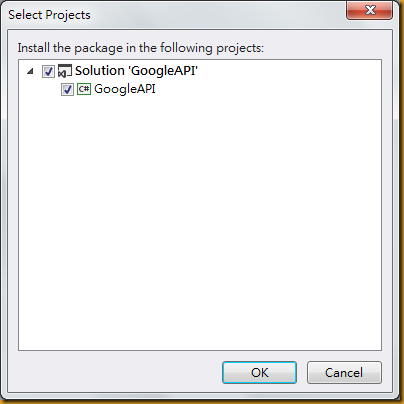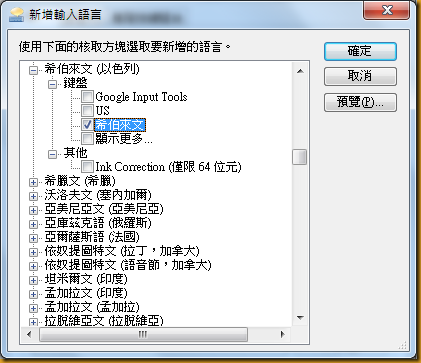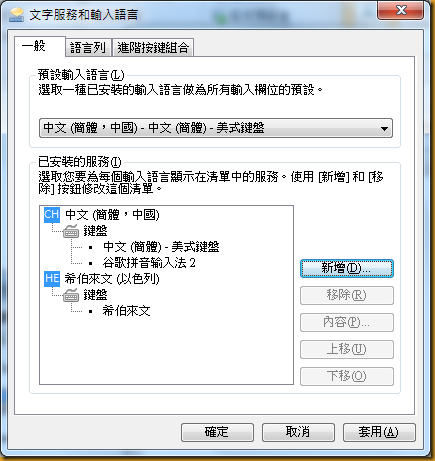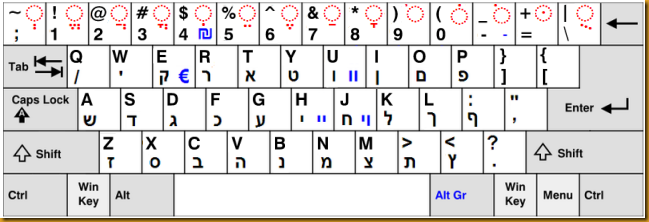以前這名的主人,會說 Perton 是 普通(台語)。 信主後,Perton 是主の殿與教會,他已不再和以前一樣,舊事已過,今日已成新造之人。 定睛在主的榮面上,遠重於人話語上的小信及自我抵毁。
Google API & VS.NET C# @2013 - 05
接續【 Google API & VS.NET C# @2013 – 04 】之後,讓我們一起學習如何將一個影音檔案上傳到 YouTube 裡。
程式中的運作細節,主要牽涉到兩個關鍵議題:
- 使用 YouTube APIs 功能,該如何在 Project 中加入 Reference:NuGet Packages ?
(可參考:Google API & VS.NET C# @2013 – 01 一文) - 如何在 Google Developers Console ,建立好程式中會使用到的 OAuth 2.0 認證資料,並儲存成 client_secrets.json 檔案。
(可參考:Google API & VS.NET C# @2013 – 03 一文)
另外,需注意的是 client_secrets.json 檔案要存放在 *.exe 的相同目錄之下。( Exp - D:\CreatePlaylist\CreatePlaylist\bin\Release )
當然,讀者對 VS.NET、C# 的使用,要有一定基本的知識。
本文將會附上範例程式【點選下載】,
讀者只要處理好關鍵議題2(建置 client_secrets.json 檔案),即可讓程式正常運作。
若是,讀者想自行建置專案,來測試程式的運作,在 NuGet Packages 的處理中,需要搜尋
Google.Apis.YouTube.v3
Google.Apis.Discovery
,並 Install 即可。
client_secrets.json 檔案的內容、格式如下:
| { "installed":{ "auth_uri":"https://accounts.google.com/o/oauth2/auth", "client_secret":"***************", "token_uri":"https://accounts.google.com/o/oauth2/token", "client_email":"", "redirect_uris":["urn:ietf:wg:oauth:2.0:oob","oob"], "client_x509_cert_url":"", "client_id":"***************************.apps.googleusercontent.com", "auth_provider_x509_cert_url":"https://www.googleapis.com/oauth2/v1/certs" } } |
檔案資料中的 client_id、client_secret ,請讀者自行修改成自己的 OAuth 2.0 認證資料。
範例程式:UploadVideo
將一個影音檔案上傳到 YouTube 中。
程式運行過程,會顯示下列訊息:
| YouTube Data API: Upload Video ============================== 10485760 bytes sent. 20971520 bytes sent. 31457280 bytes sent. 41943040 bytes sent. 52428800 bytes sent. 62914560 bytes sent. 73400320 bytes sent. Video id 'lD2S412qiyU' was successfully uploaded. Press any key to continue... |
lD2S412qiyU 就是被上傳的影音檔案代號。
我們可以用
- http://www.youtube.com/watch?v=影音檔案代號
- http://youtu.be/影音檔案代號
來檢驗。
Google API & VS.NET C# @2013 – 03
在 Google API & VS.NET C# @2013 系列介紹文章中,本章將會是最重要的關鍵!
它主要在介紹如何產生 OAuth 2.0 的認證檔案,與過程中一些處理事項的概念說明。
至於 OAuth 2.0 的運作架構與理論,請讀者資料參考其他文件資料。
在 Google API & VS.NET C# @2013 – 02 中,有提及到
★設定
在你使用 Google APIs 之前,需要完全下列事項:
- 需要有 Google 帳號。沒有者,請先註冊。
- 需要有管理 Google Project 的經驗;諸如,建置 Project、管理 Project 等經驗。沒有者,請先連接到 Google Developers Console。
- 要將 NuGet packages 安裝在你開發的程式專案中。(Google API & VS.NET C# @2013 – 01 一文,已提及相關操作細節。)
當你已經擁有 Google 帳號後,就可以 連接到 Google Developers Console。
PS:Google Developers Console 目前有新、舊版本網頁的區別,所以產生 OAuth 2.0 認證的步驟,也就不同。本文以新版為主。
舊版網址:https://code.google.com/apis/console/b/0/?noredirect#project:××××××××××××:overview
×××××××××××× 表示要設定 OAuth 2.0 認證的 Project No (專案編號)
連線到 Google Developers Console,主要的工作就是管理專案。若有需要,也可以建置新的專案。
每個專案都會有 專案名稱、專案ID、專案編號。
當你在匯總畫面中,點選你要處理的專案項目後,就會進入該專案的細部資料網頁。
接下來,我們直接點選左側的 憑證。
可以看到有兩種憑證種類:OAuth 2.0, 公開API存取。

OAuth 2.0 有可分成三種:網路應用程式、服務帳戶、已安裝的應用程式。
因為,我們是用 VS.NET環境來開發 Console Application,所以要選用已安裝的應用程式。
上述三種 OAuth 2.0 類型的認證資料,產生的內容也會不同不同!
請記得 點選有 JSON 字樣的按鈕,以便產生認證資料檔案 client_secrets.json。
以下圖示分別展示出三種應用程式類型,產生認證資料檔案 client_secrets.json的過程。
一、網路應用程式
二、服務帳戶
三、已安裝的應用程式
- 網路應用程式:"web"
- 服務帳戶:"type": "service_account"
- 已安裝的應用程式:"installed"
Google API & VS.NET C# @2013 - 04
本文將提到如何在 YouTube 環境中,建立一個新的播放清單,並指定一個事先已上傳到 YouTube 影片,歸類給該播放清單。
程式中的運作細節,主要牽涉到兩個關鍵議題:
- 使用 YouTube APIs 功能,該如何在 Project 中加入 Reference:NuGet Packages ?
(可參考:Google API & VS.NET C# @2013 – 01 一文) - 如何在 Google Developers Console ,建立好程式中會使用到的 OAuth 2.0 認證資料,並儲存成 client_secrets.json 檔案。
(可參考:Google API & VS.NET C# @2013 – 03 一文)
另外,需注意的是 client_secrets.json 檔案要存放在 *.exe 的相同目錄之下。( Exp - D:\CreatePlaylist\CreatePlaylist\bin\Release )
當然,讀者對 VS.NET、C# 的使用,就需要有一定的基本使用常識。
本文將會附上範例程式【點選下載】,
讀者只要處理好關鍵議題2(建置 client_secrets.json 檔案),即可讓程式正常運作。
若是,讀者想自行建置專案,來測試程式的運作,在 NuGet Packages 的處理中,只要搜尋 Google.Apis.YouTube.v3,並 Install 即可。
client_secrets.json 檔案的內容、格式如下:
| { "installed":{ "auth_uri":"https://accounts.google.com/o/oauth2/auth", "client_secret":"***************", "token_uri":"https://accounts.google.com/o/oauth2/token", "client_email":"", "redirect_uris":["urn:ietf:wg:oauth:2.0:oob","oob"], "client_x509_cert_url":"", "client_id":"***************************.apps.googleusercontent.com", "auth_provider_x509_cert_url":"https://www.googleapis.com/oauth2/v1/certs" } } |
檔案資料中的 client_id、client_secret ,請讀者自行修改成自己的 OAuth 2.0 認證資料。
範例程式:CreatePlaylist
建立一個新的播放清單,並指定一個事先已上傳到 YouTube 影片,歸類給該新建的播放清單。
以下是程式運行時,產生的畫面圖示。
★筆者因為有多個帳號,所以認證時出現 需選取帳號 的畫面。
★授權提示畫面
★操作結果
程式碼 newPlaylistItem.Snippet.ResourceId.VideoId = "GNRMeaz6QRI";
GNRMeaz6QRI 是一個事先已上傳到 YouTube 影片,你可以藉由 youtu.be/GNRMeaz6QRI 觀看到該影片內容。
而操作訊息中 PLsNJO0nl_IhQU-3qQ0qxClYkOIwjnCg10,就是新產生的播放清單代號。
你可以藉由 https://www.youtube.com/playlist?list=PLsNJO0nl_IhQU-3qQ0qxClYkOIwjnCg10 觀看其效果。
Google API & VS.NET C# @2013 - 02
之前 Google API & VS.NET C# @2013 – 01 一文,介紹使用 Discovery.ListAPIs 功能的範例,好誇入 Google API 的殿堂之門。
希望,經由逐步的操作,讓讀者還在不清楚 Google APIs 的整個運作架構下,就可以看到它的功效。
接下來,就來介紹 Google APIs 的簡易入門:Google APIs Client Library for .NET - Getting Started
( 建議讀者也一併參考 Google APIs Client Library for .NET )
該文章中提到幾個主要項目:
- Setup 設定
- Authentication and authorization 認證與授權
- Examples 範例演示
- Finding information about the APIs 尋找 APIs 的相關資訊
★設定
在你使用 Google APIs 之前,需要完全下列事項:
- 需要有 Google 帳號。沒有者,請先註冊。
- 需要有管理 Google Project 的經驗;諸如,建置 Project、管理 Project 等經驗。沒有者,請先連接到 Google Developers Console。
- 要將 NuGet packages 安裝在你開發的程式專案中。(Google API & VS.NET C# @2013 – 01 一文,已提及相關操作細節。)
★認證與授權
這方面共有兩類:
- Simple API access (API keys)
這類型的API調用,是無法訪問任何用戶的私人數據。應用程式主要是對自身進行驗證,以確認該程式為你的 Google Developers Console 的應用程式。
- Authorized API access (OAuth 2.0)
這類型的API調用,就會調用到一些用戶的私人數據。
首先,應用程式必須先進行身份認證,而且用戶也必須授權你的應用程序可以訪問他的私人數據。而所有這一切需求,都是藉由 OAuth 2.0 來完成。- Scope:只讀、讀與寫
- Refresh and access tokens:在授權許可有效的期限中,你的應用程式可以藉由 access token 來取得 APIs 呼叫的授權。
- Client ID and client secret:
有三種類型的用戶 IDs (client IDs):- Web application
- Installed application
- Service Account
★範例演示
請自行研讀
★尋找 APIs 的相關資訊
Google APIs Client Library for .NET
Google API & VS.NET C# @2013 - 01
Google 的環境,相信已經有很多朋友在使用;但有在使用 Google API 的人可能就會少很多,也許連這名詞多沒聽說過呢!
會想使用 Google API 的功能,主要是因為個人有在 YouTube 上建置不少的播放清單,並且也將相關的資料建置成資料庫。希望可以將資料庫的內容,以程式控管方式來自動建立好一個一個獨立的播放清單。當然,這種想法若是行得通,那麼個人日常在使用的 Gmail、Google+、Calendar..等功能,就可以修正成更多不一樣的應用了。
於是,上網 google 一番找到不少資料,也有一些範例可供參考。不過實際動手做時,才發現到有不少問題存在。為此,才著筆記錄之。
首先,建置一個不需要 Google 認證的範例 (Discovery.ListAPIs),好誇入 Google API 的大殿堂。
步驟:
- 開啟 Visual Studio 2013
- 建置新專案:C# / Console Application
- 複製 範例程式碼 到專案中,並取代原有的 Program.cs 內容 [ 下載範例 ]
務必記得,將範例程式中的 【ApiKey 值】,更換成你個人的【ApiKey 值】。 - 加入 Reference:NuGet Packages
- 建置程式(Build)
圖示:步驟 1, 2
圖示:步驟 3
(注意,程式碼區域右方的捲動軸上,有兩個紅色線段,這是因為此專案還未引入 Reference)
因為程式中  使用 Google API 的功能,所以一定要引用相關地 Library.進入專案中;
使用 Google API 的功能,所以一定要引用相關地 Library.進入專案中;
否則,程式無法正常運作。
這樣的過程,就被稱為【NuGet Packages 引入】。
【NuGet Packages 引入】的方法有二:
方法一:
方法二:
搜尋所需要的 Library:例如【Google.Apis.Discovery】
圖示:步驟 5
補註:範例程式中,有使用到 BaseClientService 功能,所以要加入 using Google.Apis.Services; 指令,否則執行時會報錯!
What Is REST Anyway?
在 YouTube 上看到一個影片:Intro to REST,讓我想到要將什麼是 REST?,加以說明清楚。
好叫學習程式設計者,能對它有更多的了解。
在說明之前,請讀者先參考網路資源:REST API Tutorial
希伯來文鍵盤輸入對照表 Hebrew @ Win 7
要在 WIN 7 環境中使用 希伯來文,可以有下列幾種方法,擇一使用即可:
- 安裝 Google 輸入工具 http://www.google.com/intl/zh-TW/inputtools/
- 直接在 控制台 中,設定增加 希伯來文 選項。
控制台/地區及語言,選擇鍵盤及語言頁簽/變更鍵盤
在一般頁簽中,新增希伯來文。
使用環境安裝好後,接下來就是了解鍵盤的對應配置關係。
空中主日學_摩西五經中的基督_曹力中牧師 (超連結清單)
| 序號 | 項次主題 | URL |
|---|---|---|
| 1 | 摩西五經中的基督(一) | http://www.goodtv.tv/video/index.php/series/index/97/180/187/5212 |
| 2 | 摩西五經中的基督(二) | http://www.goodtv.tv/video/index.php/series/index/97/180/187/5213 |
| 3 | 摩西五經中的基督(三) | http://www.goodtv.tv/video/index.php/series/index/97/180/187/5214 |
| 4 | 摩西五經中的基督(四) | http://www.goodtv.tv/video/index.php/series/index/97/180/187/5215 |
| 5 | 摩西五經中的基督(五) | http://www.goodtv.tv/video/index.php/series/index/97/180/187/5216 |
| 6 | 摩西五經中的基督(六) | http://www.goodtv.tv/video/index.php/series/index/97/180/187/5217 |
| 7 | 摩西五經中的基督(七) | http://www.goodtv.tv/video/index.php/series/index/97/180/187/5218 |
| 8 | 摩西五經中的基督(八) | http://www.goodtv.tv/video/index.php/series/index/97/180/187/5219 |
正視當下、珍惜所有:和合本聖經
基督教中文聖經有一段漫長的翻譯歷史,自1807年 馬禮遜 入中國開始。
清末明初,語言、文字的使用有了相當的改變。寫作趨向以通俗之淺文理表達;然而大多數人是說官話。故有多種譯本的聖經被印製。也因宣教士各自翻譯並推銷自已的譯本,進而阻礙宣教工作的推廣。1980年在上海召開宣教士大會,會中討論共同翻譯共同譯本的必要性,並決議翻譯三種聖經:
- 深文理和合譯本 (文理和合譯本)
- 淺文理和合譯本
- 官話和合譯本
這三種譯本的聖經,分別在不同年代問市:
| ● 深文理和合譯本 (文理和合譯本) | 新約 1907、舊約 1919 | |
| ● 淺文理和合譯本 | 新約 1904 | |
| ● 官話和合譯本 | 新約 1906、舊約 1919 |
其中,官話和合譯本普遍被華人教會採用,即是今日簡稱之和合本。
話講官話和合譯本翻譯的過程、該組織成員的用心與堅持等種種情境,可以經由該組織負責人:狄考文 的中國助理王元德回憶錄得知一二。
各位看倌呀,這和合本真是得來不易呀!!
更多地細節,可參考:福臨中華(4)辦學譯經的狄考文 (Calvin Mateer) 17:21
PS:王元德,也自行翻譯出王宣枕譯本。
Google Chrome 設定檔問題 @ Win 7
在開機的過程中,出現“無法正確開啟您的設定檔。部分功能可能無法使用,請檢查該設定檔是否存在,並確定您擁有讀寫設定檔內容的權限。” 的錯誤訊息。(如下圖所示)
等開機完成後,啟動 Google Chrome 瀏覽器,一般地查看網頁操作是正常了;但是,有些操作動作就發現到會有不能正確使用的情形。例如:常用地點選目標連接,再按右鍵“另存新檔”,就沒有任何反應。
問題經過追查後,得知是 Google Chrome 瀏覽器的使用者設定檔損壞了。
問題處理要點:只要建立一個新的使用者設定檔來替代原有已損毀的檔案即可。
因為筆者是使用 Win 7 作業環境:
- 請先進入 C:\Users\使用者名稱\AppData\Local\Google\Chrome\User Data 目錄。
此目錄下,有一 Default 資料夾,它含有 Google個人設定及書籤設定等資料。 - 先把 Default 加以改名,例如 Backup Default。保留原有的設定資料
- 重新開啟 Google Chrome 瀏覽器,之後,系統會重新建立起另一個 Default 資料夾。這個新生的 Default 資料夾即為 Google Chrome 的原始設定集。
- 關閉 Google Chrome 瀏覽器。
- 將 Default 資料夾中三個檔案:Visited Links、Web Data、Web Data-journal 複製起來,覆蓋到 Backup Default 資料夾,並加以取代原有、損壞的舊檔案。
- 完成步驟5後,刪除 Default 資料夾;並且將 Backup Default 加以改名為 Default。
- 繼續開心的使用 Google Chrome !!
Business Intelligence (BI) 雜記 02
依據 [Wiley] Professional Microsoft SQL Server Analysis Services 2008 with MDX 一書,第二章的內容操作 (P52~P55),將規劃好的 Analysis Service 內容 Deploy 到 Analysis Server ,也就是執行點選 Project name 並按下右鍵/Deploy。
結果得到的錯誤!
Error 14 內部錯誤: 作業未成功地結束。
Error 16 OLAP 儲存引擎有錯誤: 處理 'AnalysisServices2008Tutorial_01' 資料庫中之 'Dim Customer' 維度的 'Dim Customer' 屬性時發生錯誤。
Error 17 OLAP 儲存引擎有錯誤: 處理作業已結束,因為處理期間發現的錯誤數目已達該作業所定義的可允許錯誤上限。
Error 18 伺服器: 作業已經取消。
因剛開始學習此類知識,尚無能力解決這個問題;只能先避開這個問題,好讓學習的步伐可以繼續往前行。
解決方法:暫時對 Dim Customer 維度的內容,不加以修改。就可以正常 Deploy 專案。
二十四節氣的心智解析
在時光映畫(鏡頭中的二十四節氣)一書,序文中提及二十四節氣歌,讓我再次進入人生的時光隧道裡,想到從小就接觸的二十四節氣知識,農民曆中時時出現的字眼、詞彙。
怎會還是記不得有哪些節氣呢?
上網查下資料,很快就得到答案,若是只將這些資料歸檔儲存,相信到頭來還是會”記不得“。
所以,就來一次心智解析吧!
首先,看下:二十四節氣、二十四節氣,相信看完它後,還是記不得。
春雨驚春清穀天;夏滿芒夏暑相連;
秋處露秋寒霜降;冬雪雪冬小大寒。
每月兩節不變更;最多相差一兩天;
上半年來六廿一;下半年來八廿三。
十二月節氣歌
正月(寅)立春雨水節;二月(卯)驚蟄及春分;
三月(辰)清明並穀雨;四月(巳)立夏小滿方;
五月(午)芒種及夏至;六月(未)小暑大暑當;
七月(申)立秋還處暑;八月(酉)白露秋分忙;
九月(戌)寒露又霜降;十月(亥)立冬小雪張;
十一月(子)大雪冬至節;十二月(丑)小寒大寒昌。
| 1 | 節 | 立春 | 國曆2月3或4或5日 |
| 氣 | 雨水 | 國曆2月18或19或20日 | |
| 2 | 節 | 驚蟄 | 國曆3月5或6或7日 |
| 氣 | 春分 | 國曆3月20或21或22日 | |
| 3 | 節 | 清明 | 國曆4月4或5或6日 |
| 氣 | 穀雨 | 國曆4月19或20或21日 | |
| 4 | 節 | 立夏 | 國曆5月5或6或7日 |
| 氣 | 小滿 | 國曆5月20或21或22日 | |
| 5 | 節 | 芒種 | 國曆6月5或6或7日 |
| 氣 | 夏至 | 國曆6月20或21或22日 | |
| 6 | 節 | 小暑 | 國曆7月6或7或8日 |
| 氣 | 大暑 | 國曆7月22或23或24日 | |
| 7 | 節 | 立秋 | 國曆8月7或8或9日 |
| 氣 | 處暑 | 國曆8月22或23或24日 | |
| 8 | 節 | 白露 | 國曆9月7或8或9日 |
| 氣 | 秋分 | 國曆9月22或23或24日 | |
| 9 | 節 | 寒露 | 國曆10月7或8或9日 |
| 氣 | 霜降 | 國曆10月23或24日 | |
| 10 | 節 | 立冬 | 國曆11月7或8日 |
| 氣 | 小雪 | 國曆11月21或22或23日 | |
| 11 | 節 | 大雪 | 國曆12月6或7或8日 |
| 氣 | 冬至 | 國曆12月21或22或23日 | |
| 12 | 節 | 小寒 | 國曆1月5或6或7日 |
| 氣 | 大寒 | 國曆1月19或20或21日 |
接下來,我們把二十四節氣加以分解,看看是不是更容易記起來了。
| 春 | 立春 | 夏 | 立夏 | 秋 | 立秋 | 冬 | 立冬 |
| 雨 | 雨水 | 滿 | 小滿 | 處 | 處暑 | 雪 | 小雪 |
| 驚 | 驚蟄 | 芒 | 芒種 | 露 | 白露 | 雪 | 大雪 |
| 春 | 春分 | 夏 | 夏至 | 秋 | 秋分 | 冬 | 冬至 |
| 清 | 清明 | 暑 | 小暑 | 寒 | 寒露 | 小 | 小寒 |
| 穀 | 穀雨 | 相 | 大暑 | 霜 | 霜降 | 大 | 大寒 |
| 天 | 連 | 降 | 寒 |
Business Intelligence (BI) 雜記 01
依據 [Wiley] Professional Microsoft SQL Server Analysis Services 2008 with MDX 一書,第二章的內容操作 (先排除 P52~P55 的細部內容調整),將規劃好的 Analysis Service 內容 Deploy 到 Analysis Server ,也就是執行點選 Project name 並按下右鍵/Deploy。
結果得到錯誤訊息!
------------------------------
Cannot connect to (local).
------------------------------
ADDITIONAL INFORMATION:
Login failed for user 'GC-IT-N01\UserName'. (Microsoft SQL Server, Error: 18456)
For help, click: http://go.microsoft.com/fwlink?ProdName=Microsoft+SQL+Server&EvtSrc=MSSQLServer&EvtID=18456&LinkId=20476
------------------------------
看到下列處理建議:
User Action
- If you are trying to connect using SQL Server Authentication, verify that SQL Server is configured in Mixed Authentication Mode.
利用 SQL Server 驗證方式連接資料庫,檢查是否使用混合驗證模式。 - If you are trying to connect using SQL Server Authentication, verify that SQL Server login exists and that you have spelled it properly.
利用 SQL Server 驗證方式連接資料庫,檢查登入(login)是否存在或拼字是否正確。 - If you are trying to connect using Windows Authentication, verify that you are properly logged into the correct domain.
利用 Windows 驗證方式連接資料庫,檢查是否使用正確網域登入。 - If your error indicates state 1, contact your SQL Server administrator.
先後依據建議事項,做了各項檢查,結果問題還是存在。
最後找到問題的終結原因,就是開啟 Business Intelligence Development Studio (BIDS) 程式時的權限不足所致。
需要以 系統管理員身份 運作才行。
Business Intelligence Development Studio (BIDS) 的程式名稱:devenv.exe
程式路徑:"C:\Program Files (x86)\Microsoft Visual Studio 9.0\Common7\IDE\"
Business Intelligence (BI) @ Windows 7.0
第一次在 Windows 7.0 環境中,接觸到 BI 的範例介紹與學習,相關書籍的作者一定會提到,要將設計的專案 Deploy 到 Analysis Server 的動作,也就是執行點選 Project name 並按下右鍵/Deploy。
結果得到的錯誤!
怎會這樣?那裡出錯了?
查!查!查!
原來是開啟 BIDS (Business Intelligence Development Studio) 的權限不足。
應該要用 系統管理者 的身份來執行。
若是你使用 64 位元的程式環境,請注意下列檔案存放位置:
BIDS (Business Intelligence Development Studio)
檔名:DEVENV.EXE
位置 - C:\Program Files (x86)\Microsoft Visual Studio 9.0\Common7\IDE\devenv.exe
SSMS (SQL Server Management Studio)
檔名:SSMS.EXE
位置 - D:\Program Files (x86)\Microsoft SQL Server\100\Tools\Binn\VSShell\Common7\IDE\Ssms.exe
Business Intelligence (BI) 探勘之旅:
Foundations of SQL Server 2008 R2 Business Intelligence 這是一本由 Apress 公司出版的電腦書籍。
ISBN:978-1430233244
該書介紹 Microsoft SQL Server2008 R2 在 Business Intelligence (BI) 之相關知識及技巧。
在第一章中,就以實例說明,帶領學員逐步學習新的知識:
1. Open the SQL Server Business Intelligence Development Studio (BIDS) from the Start menu.
2. From the BIDS menu, click File ➤ Open Project/Solution.
Browse to C:\Program Files\Microsoft SQL Server\100\Tools\Samples\AdventureWorks 2008R2 Analysis Services Project\standard, select the file Adventure Works.sln, and click Open
不料,在第二步就遇到瓶頸,既然在電腦中找不到 Adventure Works.sln 檔案。
查詢網路後,卻得到一大堆方法及檔案可下載,經過逐一檢查卻發現,都不是需要的答案。
經歷多番折騰後,才找到要下載 AdventureWorks 2008R2 Analysis Services project,只要此 *.zip 內容解壓到 C:\Program Files\Microsoft SQL Server\100\Tools\Samples\ 文件夾下即可。
資源下載點:
在 SQL 範例安裝方面,有一篇文章值得參考:
Install AdventureWorks Sample Databases - (SQL Server 2008 R2) by Jeff Hunter, Sr. Database Administrator
http://www.idevelopment.info/data/SQLServer/DBA_tips/Installation/INSTALL_10.shtml
Windows 2008 x64 遇見 IIS7 要使用 ASP.NET v2.0.50727 的安裝問題
這問題有幾個地方,要先設定好
- Application Pools 要增設兩個 Pool,分別命名為 ASP.NET v2.0.50727、ASP.NET v2.0.50727 Classic。
注意:Managed Pipeline 要設定成 Classic。
Identity 要改為 NetworkService。 - 修正 DefaultAppPool 的 Managed Pipeline 成為 Classic。系統預設為 Intergrated


- 在 ISAPI and CGI Restrictions 中增設兩個項目,命名為 ASP.NET v2.0.50727,但檔案所在位置分別指向 32, 64 位元。
(ISAPI and CGI Restrictions 相當於 IIS 6 的 Web Service Extension)

Edit Feature Setting …
上述的作業完成後,接下來是測試瀏覽 WebServicesServer.asmx 是不是正常?
沒想到,還有錯誤存在:HTTP Error 404.17 – Not Found
經爬文後,得知 ASP.NET 需要被註冊:
C:\Windows\Microsoft.NET\Framework\v2.0.50727 > aspnet_iisreg –i
C:\Windows\Microsoft.NET\Framework64\v2.0.50727 > aspnet_iisreg –i (64 bits)
註冊好後,重新瀏覽檔案,終於看到美好的結果。達陣!!
複製專案成新專案 (Visual Studio 2012)
實務工作中,常需要以某個舊專案為基礎,來生成新的專案內容。此時,採用複製舊有專案成新專案的方式,是個不錯的選項。
相關的處理步驟,如下:
- 複製舊有專案所在之文件夾,以建制成新的文件夾。如 Ch03_00 => Ch03_003
- 修改專案檔名及文件夾名稱。


- 修改專案檔的內容。( ** 只改 文件夾 的名稱 )

- 點擊專案檔名,並開啟此一新專案。
- 在 Solution Explorer 中,首先修改 專案名稱。

- 修改專案的內容。Assembly name, Default namespace

- 一次性修正整個專案的特定文字字串。

- 刪除專案 bin 目錄中 的舊有專案的檔案。

- 若是該專案具有資料庫的功能,記得要修正資料庫的檔案名稱。
* 在專案文件夾下 Ch03_003\App_Data
原有檔名:
aspnet-Ch03_00-20141030232110.mdf
aspnet-Ch03_00-20141030232110_log.ldf 修正後的檔名:
aspnet-Ch03_003-20141030232110.mdf
aspnet-Ch03_003-20141030232110_log.ldf
** 項次8,一定要處理。否則會有執行錯誤。
Multiple types were found that match the controller named 'Home'. This can happen if the route that services this request ('{controller}/{action}/{id}') does not specify namespaces to search for a controller that matches the request. If this is the case, register this route by calling an overload of the 'MapRoute' method that takes a 'namespaces' parameter.
The request for 'Home' has found the following matching controllers:
Ch03_00.Controllers.HomeController
Ch03_003.Controllers.HomeController