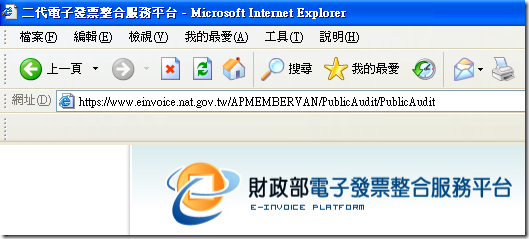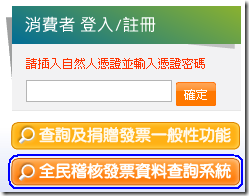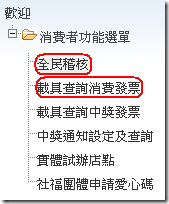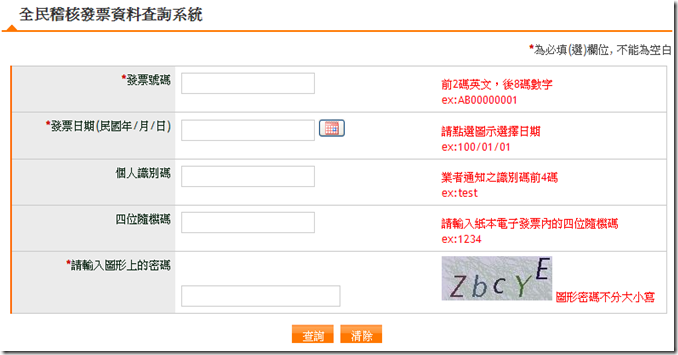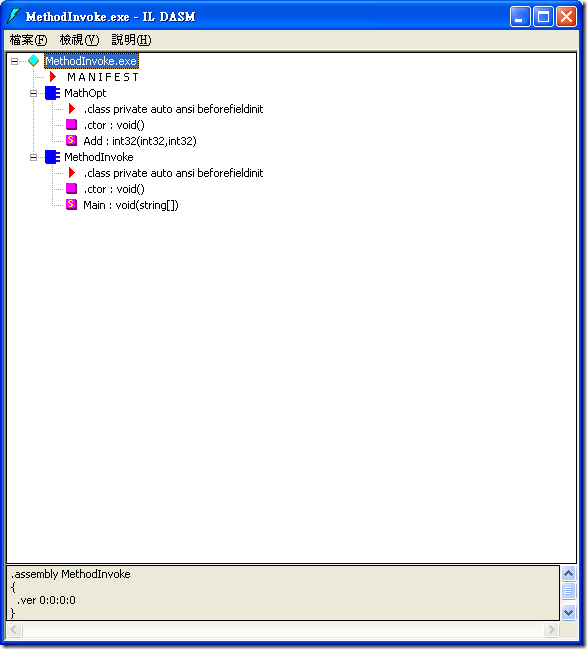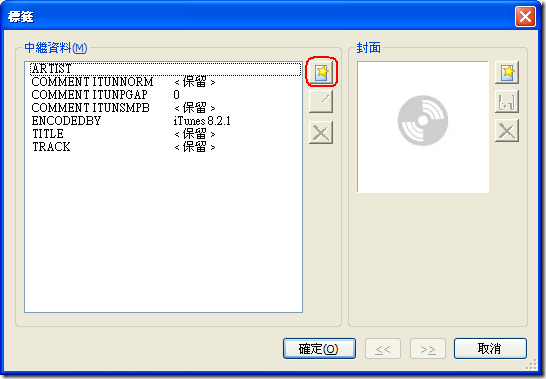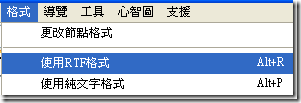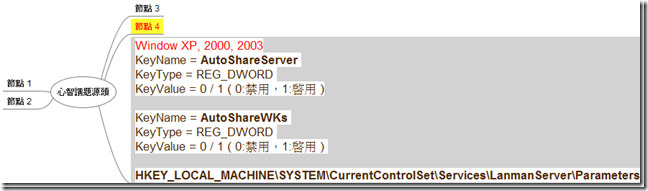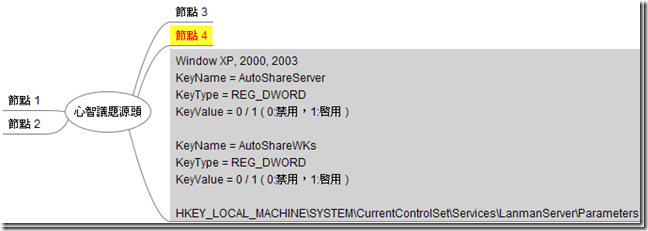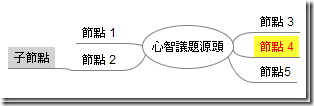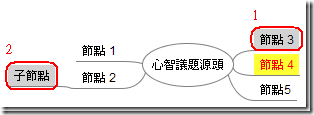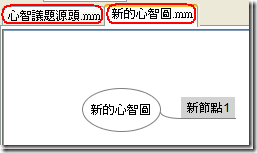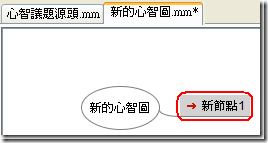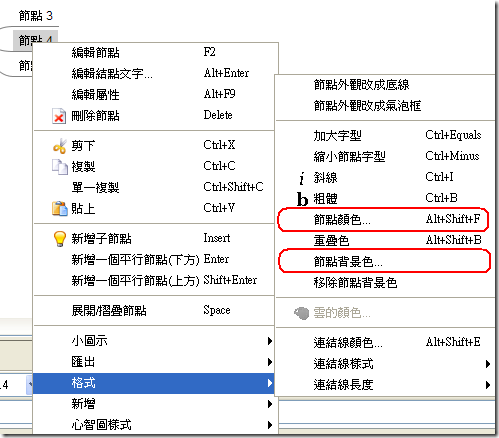在Window系統中,有些預設的共享設備名稱 C$, D$, IPC$, ADMIN$;這些設備就是我們平常熟悉的 C:, D:,
另外,
IPC$(Internet Process Connection) 是共享"命名管道"的資源,它是為了讓工作間通信而開放的命名管道,可以通過驗證用戶名和密碼獲得相應的權限,在遠端管理電腦和檢視電腦的共享資源時使用。
起先,這些共享設備預認是可以使用的,但是有些人會因安全性的考量而將這些設備關閉。
以下是相關設定的方法:
Window XP, 2000, 2003
KeyName =
AutoShareServer
KeyType = REG_DWORD
KeyValue = 0 / 1 ( 0:禁用,1:啟用 )
KeyName =
AutoShareWKs
KeyType = REG_DWORD
KeyValue = 0 / 1 ( 0:禁用,1:啟用 )
HKEY_LOCAL_MACHINE\SYSTEM\CurrentControlSet\Services\LanmanServer\Parameters
----------------------------------------------------------
Window 7
KeyName =
LocalAccountTokenFilterPolicy
KeyType = REG_DWORD
KeyValue = 0 / 1 ( 0:禁用,1:啟用 )
HKEY_LOCAL_MACHINE\Software\Microsoft\Windows\CurrentVersion\Policies\System
----------------------------------------------------------
以上是針對 註冊碼 (RegisterKey) 的設定說明
剛才,提到系統有預設的共享設備,是不是也可以自已來設定電腦中的某些環境,提供給他人來共享?
這問題的解答是很明顯的,相信很多人都聽過目錄共享吧,它就是在檔案總管中,用滑鼠點選某個目錄區並按下右鍵,所看到的 "共用與安全性" 功能。
即然,電腦系統中有預設共享設備,我們也可以自訂要分享的設備,當這些設定是啟用時,該如何來用它?
- \\ 分享設備的電腦名稱或 IP \ C$
- \\ 分享設備的電腦名稱或 IP \ 分享的目錄名稱
- net use F: \\ 分享設備的電腦名稱或 IP \ 分享的目錄名稱 (黃底色區域的空格,是不應該存在,現表示在此是為的表示效果才加上)
可以使用 NET SHARE 指令來查看,目前被分享出的設備清單
----------------------------------
Microsoft Windows XP [版本 5.1.2600](C) Copyright 1985-2001 Microsoft Corp.
C:\>NET SHARE
共用名稱 資源 說明
-------------------------------------------------------------------------------
MsOLAPRepository$ D:\Program Files\Microsoft Analysis Services\Bin
IPC$ 遠端 IPC
D$ D:\ 預設共用
H$ H:\ 預設共用
ADMIN$ C:\WINDOWS 遠端管理
C$ C:\ 預設共用
LRERP Tools D:\LRERP Tools
命令執行成功。
----------------------------------
參考資源:
http://forum.slime.com.tw/thread54212.html
http://www.upk8.com/Article/dnjs/200707/295.html